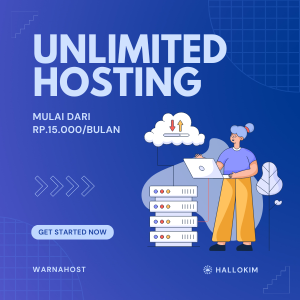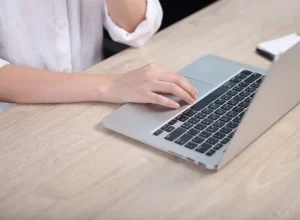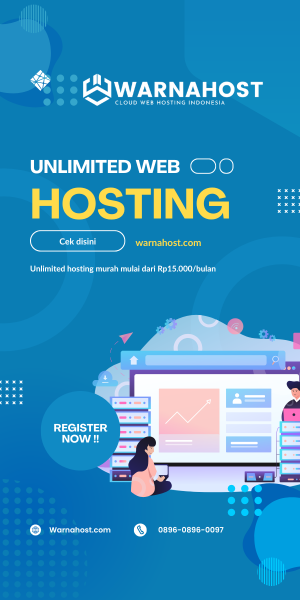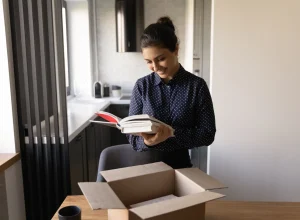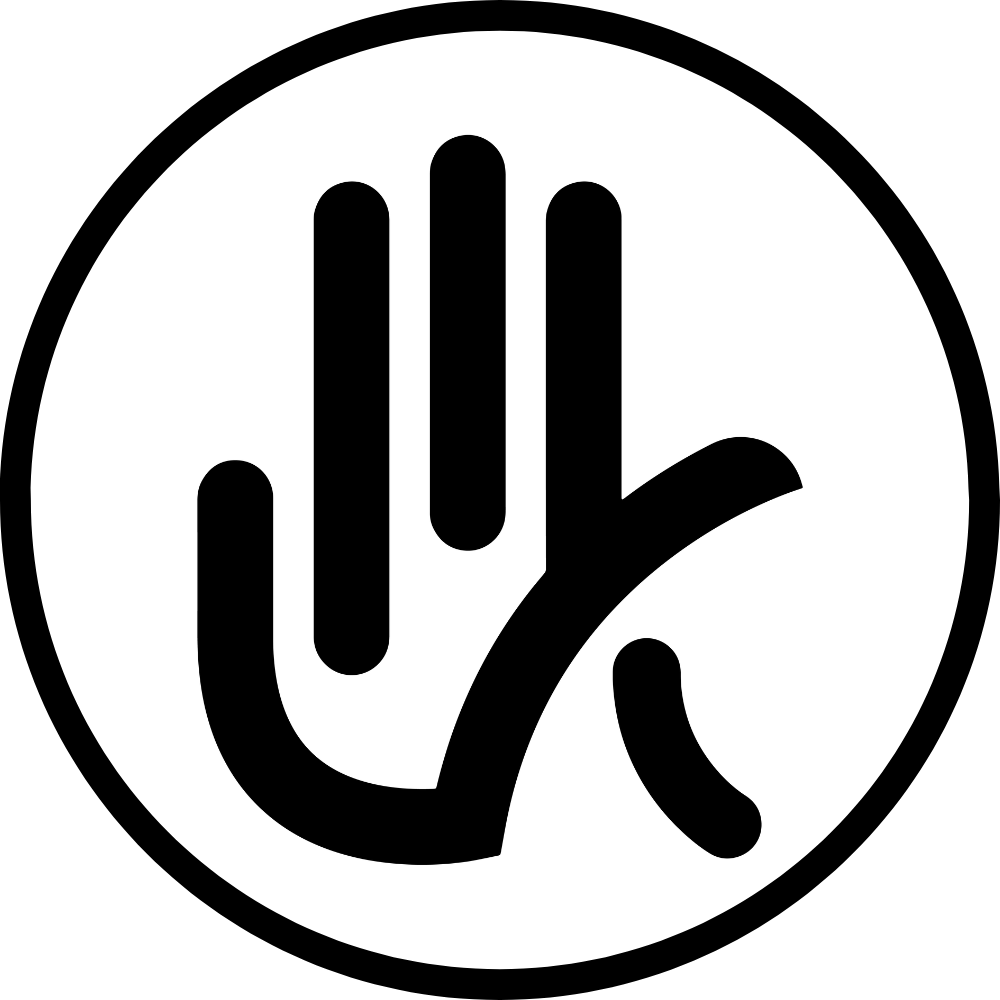Setelah selesai menginstall blog dengan WordPress, sekarang kamu sudah mulai bisa menulis artikel di blog. Cara buat artikel di WordPress ini sangat mudah, namun pastikan dulu blog kamu sudah terinstall dan kamu sudah bisa login ke akun wp-admin.
Nah, di artikel ini akan saya tuliskan panduan lengkap cara menulis artikel di WordPress hingga terbit dengan mudah. Mari kita mulai.
Langkah-Langkah Membuat Artikel di WordPress
Apabila kamu masih awam banget untuk menulis artikel di WordPress, kamu bisa ikuti tutorial berikut:
1. Login ke Akun Wp-Admin
Pertama, kamu login dulu ke akun Wp-admin. Ketika install WordPress kamu pasti sudah membuat user ID dan password WordPress kan?
Nah, akun ini bisa kamu gunakan untuk masuk ke dashboard wp-admin.
Selain untuk ngepost artikel, berita ataupun informasi apapun di blog, akun wp-admin ini juga bisa kamu gunakan untuk pengaturan lainnya, seperti:
- Mengatur permalink
- Mengatur tampilan website
- Memasukkan kode iklan
- Mengatasi error
- Install plugin, dan
- Masih banyak lagi
Intinya, jika kamu ingin ngepost artikel ke blog WordPress, kamu harus login dulu saja ke akun wp-admin kamu tersebut. Kurang lebih caranya seperti ini:
- Ketikan URL wp-admin blog kamu, biasanya formatnya seperti ini: domainkamu.com/wp-admin
- Kemudian masukkan username dan password
- Klik log masuk
Kurang lebih seperti gambar berikut:
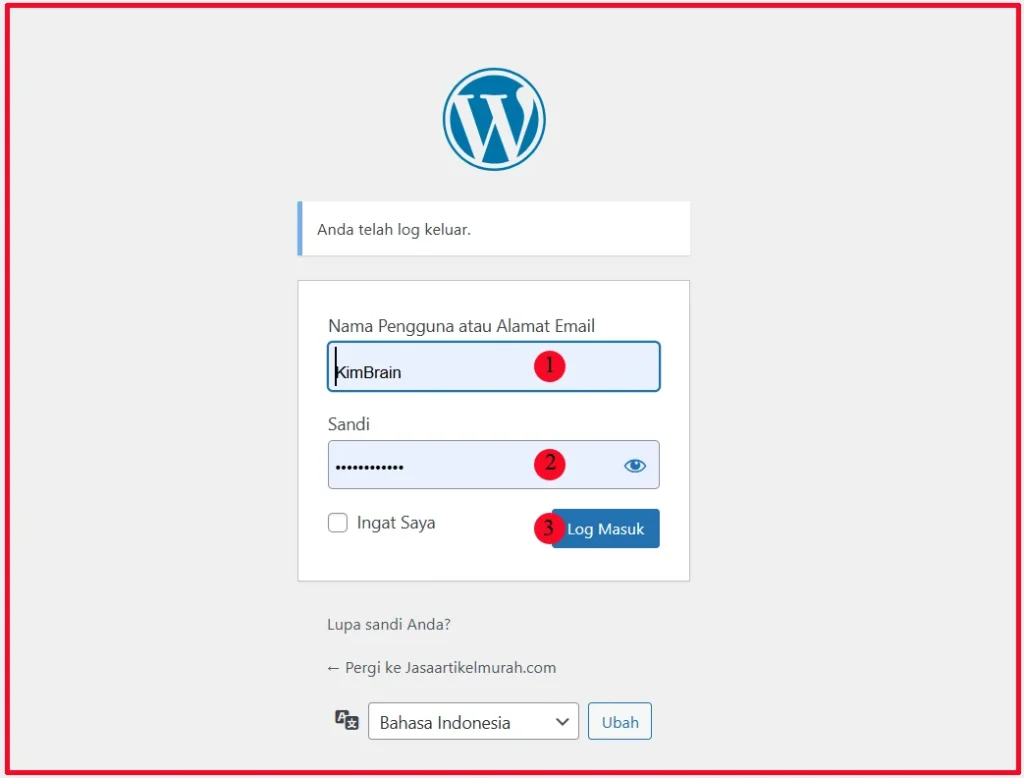
2. Tambah Post Baru
Setelah kamu masuk ke halaman dashboard wp-admin, kamu akan melihat berbagai pilihan menu di sana.
Untuk membuat artikel post, silahkan pilih menu post. Berikut langkah-langkahnya:
- Klik menu pos
- Pilih tambahkan pos baru
- Kamu akan di bawa ke halaman post tempat kamu menulis artikel
Kurang lebih seperti gambar berikut:
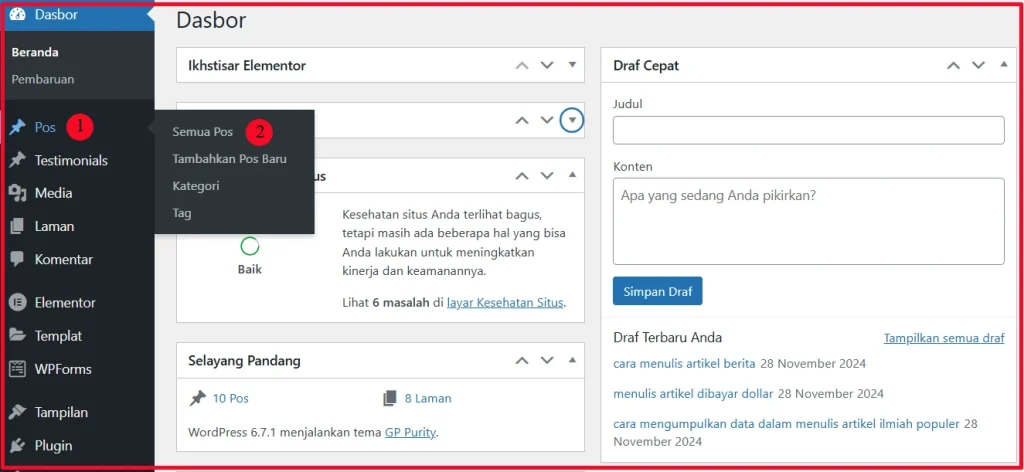
3. Mulai Menulis Artikel
Di sini kamu tinggal mulai menulis artikel yang ingin kamu buat. Cara buat artikel di WordPress ini ya sama seperti membuat artikel di MS Word.
Hanya saja, fitur dan menu pengetikannya menggunakan fitur digital WordPress online.
Oh ya, tampilan editor WordPress yang saya gunakan ini adalah versi Gutenberg terbaru bukan versi klasik. Buat kamu yang belum terbiasa menggunakan editor Gutenberg, silahkan kamu downgrade ke versi klasik.
Kalo saya mah lebih suka versi Gutenberg.
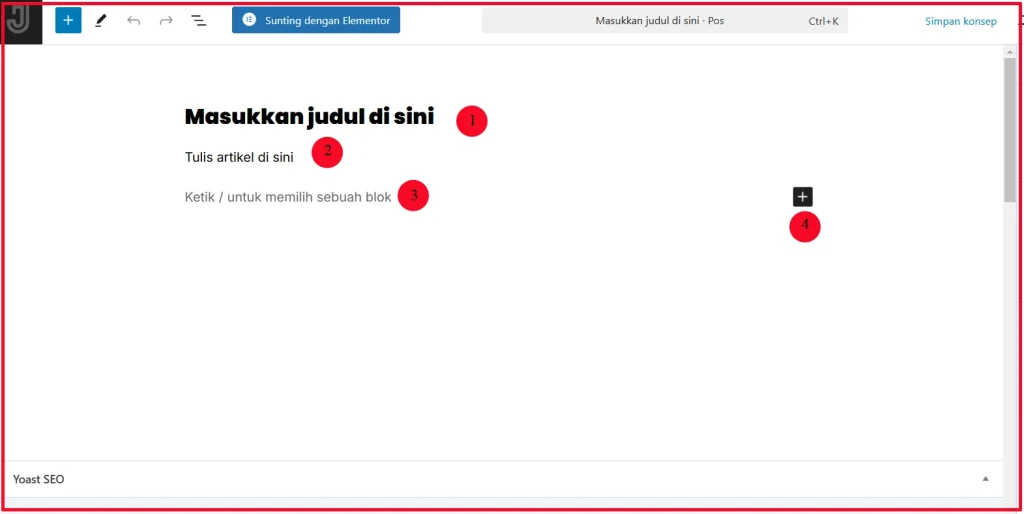
- Ketikan judul tempat “judul”
- Kemudian di bawahnya mulai ketik, tulis apa saja yang ingin kamu buat artikel
- Jika ingin menambahkan paragraf baru di WordPress, tinggal tekan tombol enter saja dari komputer atau laptop yang kamu gunakan
- Apabila ingin menambahkan elemen lain ke artikel, klik menu no 4 yang ada tanda plus (+)
4. Tambahkan Gambar dan Elemen Lain
Kerennya, menulis artikel di WordPress ini juga bisa menambahkan berbagai jenis elemen yang kamu inginkan. Mulai dari gambar, tabel, kode khusus, link, akun medsos maupun elemen lainnya.
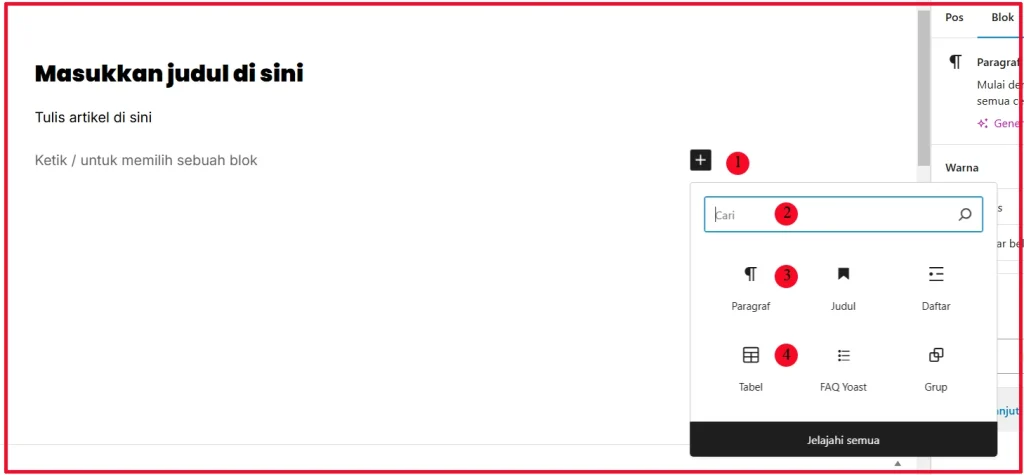
- Klik tanda plus (+)
- Ketik elemen yang akan ditambahkan
- Atau pilih sesuai dengan elemen yang ada di pilihan yang tampil
- Misalnya jika kamu ingin tambahkan tabel, maka pilih dan klik tabel
- Apabila ingin melihat semua elemen yang ada di WordPress, klik jelajahi semua
WordPress memiliki banyak sekali elemen yang bisa digunakan untuk mendukung pembuatan konten artikel. Kamu bisa memilih dan memasukkan elemen apa saja sesuai dengan kebutuhan.
5. Edit Artikel
Sebelum kamu menerbitkan artikel yang sudah kamu tulis, kamu bisa mengeditnya terlebih dahulu. Silahkan baca dahulu artikel yang sudah selesai kamu buat.
Pastikan tidak ada kesalahan yang kamu buat pada artikel tersebut. Apabila ada yang salah dan ingin mengeditnya, tinggal klik dan blok pada teks yang ingin di edit atau dihapus.
Kemudian tulis teks yang benar atau tekan tombol delete jika ingin menghapus dan menggantinya dengan teks yang baru.
6. Simpan ke Draft atau Publish Artikel
Kemudian setelah artikel selesai ditulis dan di edit, kamu bisa langsung publish artikel tersebut ataupun save in draft.
Menu publish dan save draft ini ada di bagian header paling atas halaman editor WordPress. Berikut tampilannya:
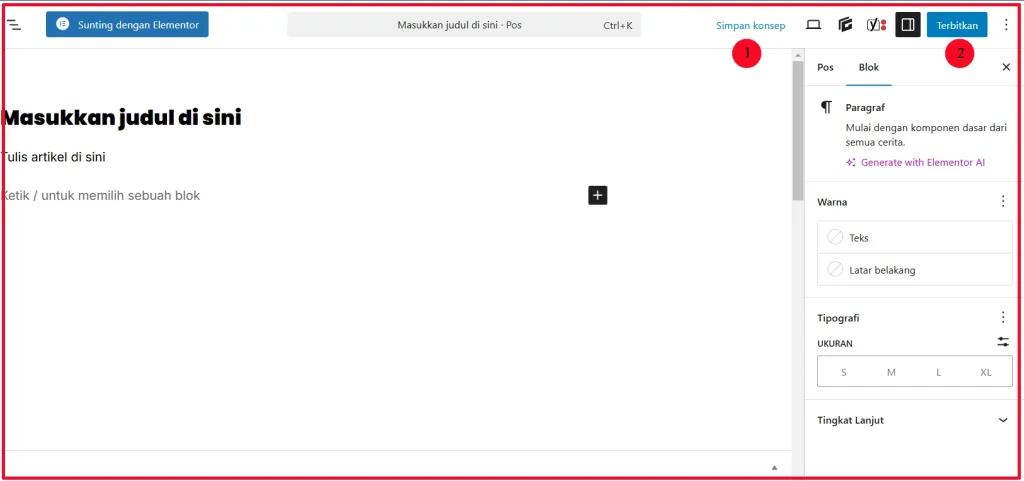
- Klik simpan konsep jika kamu ingin menyimpan artikel di draft
- Klik terbitkan jika kamu ingin publish artikel tersebut
Walau artikel sudah terbit, kamu masih bisa kok mengedit lagi artikelnya apabila masih ada hal yang ingin kamu tambahkan ataupun kamu perbaiki di artikelnya.
Editor WordPress Klasik VS Gutenberg
Bagi kamu yang baru pertama kali menggunakan WordPress untuk di blog maupun website. Sekarang editor WordPress itu sudah menggunakan versi gutenberg.
Kamu bisa melihatnya sendiri pada halaman editor seperti yang saya screenshot di atas.
Editor WordPress yang menggunakan Gutenberg itu adalah editor WordPress yang sudah ada di dalam kotak-kota tulisannya. Beda dengan versi klasik.
Dimana versi klasik itu, sama seperti di halaman Microsoft Word ataupun Google doc. Jadi tidak ada kotak-kotak pada bagian editornya.
Apabila kamu ingin menambahkan elemen, di versi Gutenberg kamu bisa klik menu plus pada halaman editor sedangkan di versi klasik, menu elemennya di simpan di bagian atas editor dekat dengan judul artikel seperti pada Microsoft Word.
Tapi kalo saya sendiri tetap lebih nyaman dengan versi terbaru ketimbang menggunakan versi klasik. Walau dalam beberapa hal masih ada versi lama yang lebih saya sukai.
Akhir Kata
Nah, mungkin itu saja tutorial cara buat artikel di WordPress yang bisa saya sampaikan di kesempatan ini. Seharusnya ini bisa jadi tutorial yang bisa kamu pahami dengan mudah.
Karena sudah saya lengkapi dengan gambar ilustrasi.
Namun, buat kamu yang masih bingung, boleh japri saya melalui kontak, komen di artikel ini ataupun kirim email. Saya dengan senang hati membalasnya.
Terimakasih sudah membaca tulisan saya ini. Jangan lupa bagikan ke media sosial kamu ya, supaya banyak orang yang belum tahu jadi tahu.