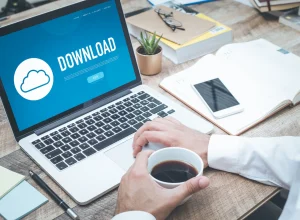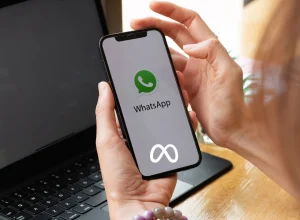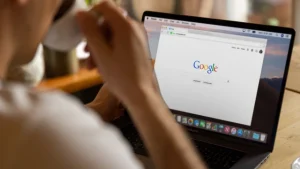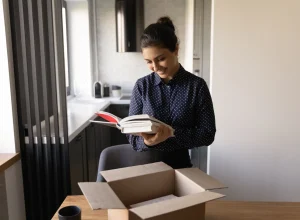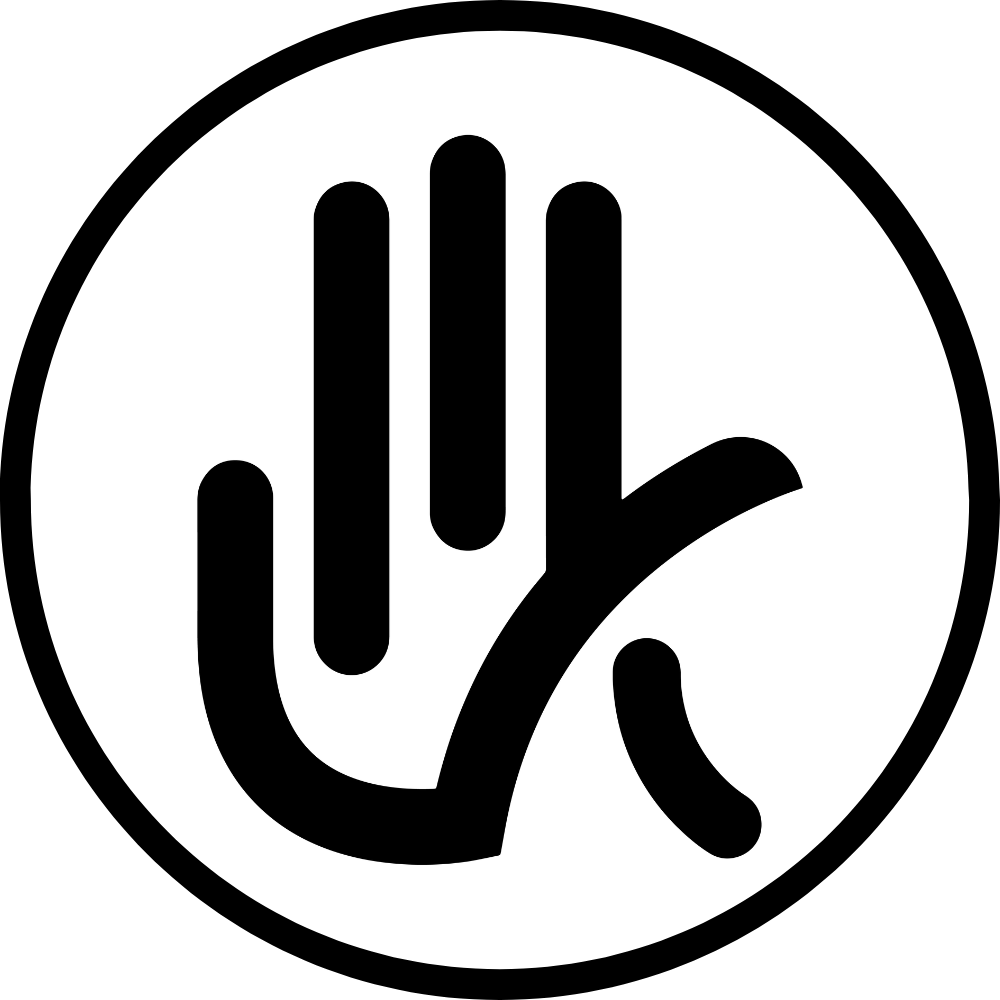Memindahkan tabel dari Microsoft Word ke aplikasi lain seperti Canva, Excel, dan PowerPoint (PPT) bisa menjadi tugas yang menantang jika Anda tidak mengetahui langkah-langkah yang tepat.
Dalam artikel ini, kita akan membahas cara memindahkan tabel word ke Canva, Excel dan juga ke PPT dengan mudah dan efisien.
Cara Memindahkan Tabel Word ke Canva
Canva adalah alat desain grafis yang populer dan sering digunakan untuk membuat berbagai macam desain visual, termasuk presentasi dan grafik.
Untuk memindahkan tabel dari Word ke Canva, berikut adalah langkah-langkahnya:
1. Buka File Word dan Salin Tabel
- Buka dokumen Word yang berisi tabel yang ingin Anda pindahkan.
- Pilih tabel dengan cara mengklik dan menyeret kursor di atas tabel.
- Klik kanan dan pilih “Copy” atau tekan
Ctrl + C.
2. Buat atau Buka Desain di Canva
- Masuk ke akun Canva Anda dan buat desain baru atau buka desain yang sudah ada.
- Pilih jenis desain yang Anda inginkan, misalnya presentasi, poster, atau dokumen.
3. Tambahkan Tabel ke Canva
- Canva tidak memiliki fitur tabel seperti di Word, jadi Anda perlu menggunakan cara lain.
- Pilih “Teks” dari panel samping dan tambahkan kotak teks baru.
- Tempel tabel yang telah Anda salin dari Word dengan menekan
Ctrl + V.
4. Sesuaikan Tampilan Tabel
Anda mungkin perlu menyesuaikan ukuran, warna, dan format teks secara manual agar tabel terlihat rapi dan sesuai dengan desain Anda.
Cara Memindahkan Tabel Word ke Excel
Memindahkan tabel dari Word ke Excel biasanya dilakukan untuk keperluan analisis data lebih lanjut. Berikut cara melakukannya:
1. Buka File Word dan Salin Tabel
- Buka dokumen Word Anda dan pilih tabel yang ingin dipindahkan.
- Klik kanan pada tabel dan pilih “Copy” atau tekan
Ctrl + C.
2. Buka Microsoft Excel
- Buka aplikasi Excel dan buat buku kerja baru atau buka buku kerja yang sudah ada.
- Pilih sel awal tempat Anda ingin menempelkan tabel.
3. Tempel Tabel ke Excel
- Klik kanan pada sel tersebut dan pilih “Paste” atau tekan
Ctrl + V. - Tabel dari Word akan muncul di lembar kerja Excel.
4. Sesuaikan Format Tabel
- Anda mungkin perlu menyesuaikan lebar kolom dan baris agar tabel terlihat rapi.
- Gunakan fitur “AutoFit Column Width” dan “AutoFit Row Height” untuk menyesuaikan ukuran otomatis.
Cara Memindahkan Tabel Word ke PowerPoint (PPT)
Memindahkan tabel dari Word ke PowerPoint sering dilakukan untuk membuat presentasi yang informatif. Berikut cara memindahkannya:
1. Buka File Word dan Salin Tabel
- Buka dokumen Word yang berisi tabel.
- Pilih tabel tersebut, klik kanan, dan pilih “Copy” atau tekan
Ctrl + C.
2. Buka Microsoft PowerPoint
- Buka aplikasi PowerPoint dan buat presentasi baru atau buka presentasi yang sudah ada.
- Pilih slide tempat Anda ingin menambahkan tabel.
3. Tempel Tabel ke PowerPoint
- Klik kanan pada slide dan pilih “Paste” atau tekan
Ctrl + V. - Tabel dari Word akan muncul di slide.
4. Sesuaikan Tampilan Tabel
- Anda mungkin perlu mengubah ukuran tabel agar sesuai dengan tata letak slide.
- Gunakan fitur “Format” untuk mengubah warna dan gaya tabel sesuai dengan desain presentasi Anda.
Tips Tambahan
1. Pastikan Format Konsisten
Setelah memindahkan tabel, pastikan formatnya konsisten dengan dokumen atau desain lainnya.
2. Gunakan Fitur Bawaan
Manfaatkan fitur-fitur bawaan di aplikasi tujuan untuk memperbaiki tampilan dan fungsionalitas tabel.
3. Simpan Cadangan
Selalu simpan cadangan dokumen asli sebelum melakukan pemindahan data untuk menghindari kehilangan informasi penting.
Video Tutorial Cara Memindahkan Tabel Word ke Canva, Excel, dan PPT
Dengan mengikuti langkah-langkah di atas, Anda bisa memindahkan tabel dari Word ke Canva, Excel, dan PowerPoint dengan mudah dan efisien.
Semoga panduan ini membantu Anda dalam menyelesaikan pekerjaan dengan lebih cepat dan rapi.